



|

|

|
Профиль
монитора
Прежде чем
приступить к калибровке, необходимо стандартизировать освещение в рабочем помещении.
Окружающая вас обстановка весьма сильно влияет на восприятие цветов. Для наилучшего
цветовосприятия советуем вам придерживаться следующих принципов организации
рабочей среды.
Отрегулируйте
освещение. Оно должно иметь приблизительно ту же интенсивность, что и световой
поток монитора. Благодаря этому вы сможете рассматривать отпечатки и изображения
на экране в одном и том же режиме. Свет должен быть рассеянным. Цвет освещения
должен быть настолько белым, насколько это возможно. Избегайте освещения комнаты
прямыми лучами, особенно солнцем, поскольку солнечный цвет имеет большую интенсивность,
а его сила и цвет постоянно меняются. Люминесцентные лампы придают печатным
образцам оттенок — голубой или розовый, в зависимости от цвета лампы. При свете
лампы накаливания образцы приобретают желтый цвет. Строго говоря, для освещения
следует использовать специальные лампы, соответствующие стандартному источнику
освещения D50.
Примечание
Как бы вы ни старались, отпечатки все равно будут более тусклыми, чем изображения на мониторе. Когда вы показываете неосведомленному в полиграфии клиенту иллюстрацию на мониторе, включите режим имитации композитного принтера и постарайтесь объяснить, что он никогда не получит таких ярких зеленых и синих оттенков, потому что люминофор светится, а краски на бумаге лишь отражают свет. В противном случае ожидания клиента будут обмануты.
На восприятие
цвета большое влияние оказывает окружение. Чем оно более нейтрально, тем объективнее
ваше восприятие цветов изображения. В соответствии с этим оборудуйте рабочее
место. Отмените заставки (Wallpaper) и узоры (Pattern) на экране — они могут
существенно исказить восприятие и понапрасну утомляют глаза. Задайте основному
столу нейтральный цвет (например, серый, как фон в программе Photoshop). Постарайтесь
не использовать для работы помещения с яркими занавесками, обоями или мебелью.
Не зря мониторы и компьютеры красят в серый цвет — он считаете самым подходящим,
потому что не искажает восприятие и не утомляет глаза за. В помещении, лишенном
ярких красок, вы сможете правильно оценить цветовую гамму изображения на всех
стадиях работы.
Для построения
профиля монитора применяются колориметры, выполненные обычно в виде датчика-присоски,
который крепится к экрану монитора (рис. 21.5). С помощью перечисленного выше
или другого программного обеспечения, демонстрирующего на мониторе образцы цветов,
строится цветовой профиль монитора. После получения файла icm с профилем монитора
его необходимо, как обычно, установить.
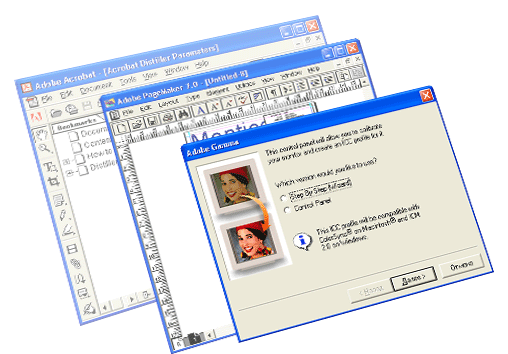
Рис. 21.5.
Колориметр, укрепленный на мониторе Barco Calibrator
Фирма Kodak
разработала программу Kodak Monitor Installing для создания и установки профилей
мониторов. Она находится в папке MonGen языковой папки программы. Запустите
программу и выберите из списка нужный монитор.
В список входят
многие мониторы всех известных производителей. Если вашего монитора нет в списке,
можно установить новый профиль. Для этого необходимо знать характеристики своего
монитора —
WhitePoint
(Точка белого),
Phoshpor
(Люминофор) и
Gamma
(Гамма). Эти характеристики должны быть приведены в руководстве пользователя
к вашему монитору.
Примечание
В современных мониторах цветовые характеристики люминофора также записаны в их ПЗУ. Разумеется, это усредненные данные для конкретной модели, а не индивидуальные для вашего экземпляра. Чтобы прочесть ПЗУ монитора, воспользуйтесь либо программой, предлагаемой его производителем (например, DDCTest для мониторов ViewSonic), либо любой аналогичной. Мы, например, обнаружили такую на сайте фирмы Sequel Imaging ( http://www.sequelimaging.com /downloads/DACtesting.zip), производящей популярные калибраторы Sequel Chroma.
Ручкой или
кнопкой регулировки установите на мониторе максимальный контраст. В PageMaker
нарисуйте на странице черный прямоугольник и поместите в него еще один концентрический
95%-ный черный прямоугольник (управление цветом для этих объектов должно быть
предварительно отключено). Ручкой или кнопкой яркости добейтесь того, чтобы
разница в цвете между ними была еле заметна. Зафиксируйте положение регуляторов
яркости и контраста с помощью кусочка липкой ленты.
Для приблизительной
настройки монитора и построения его профиля еще лучше воспользоваться программой
Adobe Gamma. Ее вы найдете на компакт-диске PageMaker, в папке Goodies. Чтобы
установить Adobe Gamma, скопируйте файл Adobe Gamma.cpl в системную папку Windows,
а остальные файлы — в папку \Program Files\Common Files\Adobe\Calibration. Также
создайте ярлык на файл Adobe Gamma Loader.exe в группе автозапуска меню Windows.
Если на вашем компьютере установлены другие издательские программы фирмы Adobe
(Illustrator, Photoshop и пр.), то, скорее всего, Adobe Gamma тоже уже установлена.
Примечание
Если вы располагаете аппаратным калибратором (колориметром), ни в коем случае не используйте программу Adobe Gamma. Устройства нельзя калибровать двумя способами одновременно.
Построим профиль
монитора с помощью программы Adobe Gamma.

Рис. 21.6.
Первое окно мастера Adobe Gamma

Рис. 21.7.
Загрузка профиля в мастере Adobe Gamma

Рис. 21.8.
Настройка черной точки монитора

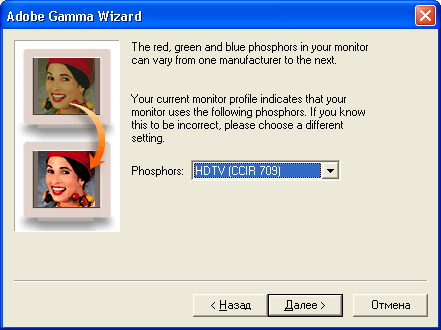
Рис. 21.9.
Выбор типа люминофора в мастере Adobe Gamma и диалоговое окно
Custom
Phosphors
для ввода пользовательских характеристик люминофора

Рис. 21.10.
Установка гаммы в мастере Adobe Gamma
Примечание
Желаемое значение гаммы, которое вы устанавливаете в апплете Adobe Gamma, будет записано в профиль монитора. Чтобы выбранное значение гаммы устанавливалось автоматически, в группе автозапуска (Startup) Windows должен быть ярлык программы Adobe Gamma Loader. Эта маленькая программа нерезидентна. Она только изменяет значения в GLUT (Color Look Up Table) монитора, устанавливая нужную гамму. Adobe Gamma Loader не может работать на Windows NT, т. к. ядро операционной системы не позволяет писать что-либо в GLUT монитора. Поэтому для калибровки Windows NT требуется калибруемая видеокарта, позволяющая вводить значения гаммы в драйвере.
Странное словосочетание
"цветовая температура" обязано своим происхождением физикам. Спектральный
максимум излучения абсолютно черного тела (абстрактная физическая модель)
при заданной температуре и называется цветовой температурой. Цветовая температура
измеряется по абсолютной шкале температур. Например, белый свет, излуча^ый
абсолютно черным телом, имеющим температуру 5000 К, соответствует дневному
свету.
Примечание
Хроматические значения х и у белой точки можно ввести в численном виде в диалоговом окне Custom Hardware Point (Пользовательские характеристики). Если ваш монитор не имеет регулировки цветовой температуры, вы можете узнать его хроматические характеристики из документации или ПЗУ.
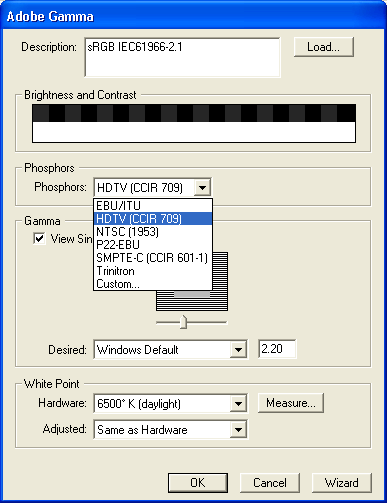
Рис. 21.11.
Панель управления Adobe Gamma
Все те же
установки, но не по шагам, можно сделать в панели управления, если в первом
окне мастера Adobe Gamma установить переключатель
Control Panel
(Контрольная
панель). Панель управления изображена на рис. 21.11.
Профиль, сгенерированный
Adobe Gamma, автоматически устанавливается в качестве активного профиля монитора
в операционной системе. Таким образом, он становится текущим для всех приложений.
Если вы работаете с Windows NT, профиль монитора автоматически устанавливается
и для других приложений Adobe — Adobe Illustrator, Adobe InDesign.
Еще раз подчеркнем, что профиль, построенный Adobe Gamma, очень грубый. Для того чтобы получить точный профиль, следует воспользоваться аппаратным калибратором.

|

|

|